Card
This chapter does not apply to Private Label customers. See Chapter 23 for the Card screen for Private Label.
Corporate-level users: For details on cards produced by
FleetCor, refer to the “Card Production Reference” document (in the User Guides
section of the intranet).
The Card screen displays employee and vehicle cards belonging to a licensee or customer.
The Card screen consists of two tabs:
· Card List allows you to search for a card or group of cards. Summary information is shown for the cards returned from your search.
· Card Detail displays more information about a specific card. If you are authorized to do so, you can add or change card information on this tab.
Access the Card screen in any of the following ways:
· Select a customer on the full-mode Customer screen, and then select Customer -> View Cards from the drop-down menu:
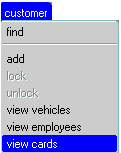
Selecting View Cards from the action list has the same effect.
· Select a vehicle on the Vehicle screen and then select Card -> View Cards from the drop-down menu. Selecting View Cards from the action list has the same effect.
·
On the Licensee screen, click the ![]() button. Then click the
button. Then click the ![]() button. Retrieve the desired card, and click
the
button. Retrieve the desired card, and click
the ![]() button to navigate to the Card screen
(populated with that Card’s information).
button to navigate to the Card screen
(populated with that Card’s information).
· From any screen, select Card -> Find from the drop-down menu:
![]()
This can be slower than the previous options. You can improve performance by entering search criteria on the Employee List tab to narrow the search results.
Card List
This tab displays summary information for a specified group of employee and vehicle cards:
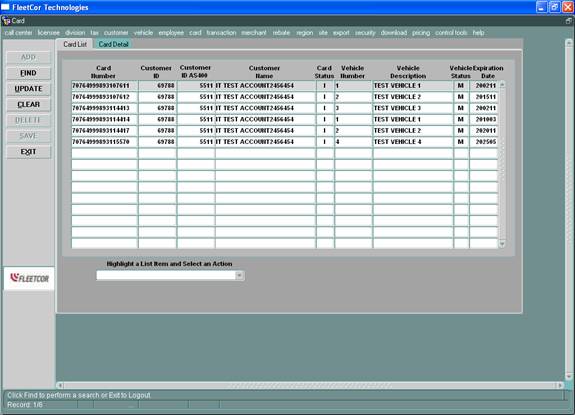
The Card List tab contains an action list:
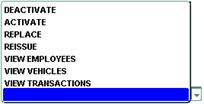
Each action item performs the following function:
Deactivate –
Deactivates the card. You must enter a reason on the Card Detail tab.
Activate – Activates the card. You must enter a reason on the Card Detail tab.
Replace – Replaces the existing card and
assigns a new card number. See Replacing a Card.
Reissue – Reissues the existing employee card
and saves the request. See Reissuing
a Card.
View
Employees – Displays on the Employee List tab employees associated with the
card.
View
Vehicles – Displays on the Vehicle List tab the vehicle(s) associated
with the card.
View Transactions – Displays on the Transaction List tab posted transactions for the card.
If you are on the Card screen you can also access these functions via the drop-down menu:
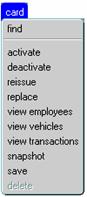
All of the commands (except for Find) are “grayed out” if you are outside the Card screen. For information on the Snapshot feature, see the Snapshot Screen Overview.
The tab’s data fields are as follows:
|
DATA FIELD |
DESCRIPTION |
|
Card Number |
System-assigned 17-digit card number. |
|
Customer ID |
Unique system-assigned
identifier of the customer. |
|
Customer ID AS400 |
Customer’s ID number on the AS/400. |
|
Customer Name |
Customer’s name. |
|
Card Status |
Status of the card (A=Active; I=Inactive; R=Renewed). |
|
Vehicle Number |
Customer-assigned number used to identify the vehicle. |
|
Vehicle Description |
Customer-defined
description of the vehicle. |
|
Vehicle Status |
Status of the card (A=Active; I=Inactive; R=Renewed). |
|
Expiration Date |
Date the card expires. |
The tab’s command button functions are as follows:
|
BUTTON |
DESCRIPTION |
|
Add ([Alt]+A) |
Not in use at this time. Add cards on the Vehicle or Employee screens. |
|
Find ([Alt]+F) |
Allows you to search for a card. See the Getting Started chapter for tips. |
|
Update ([Alt]+U) |
Allows you to update the Status and/or Card Status Reason fields. |
|
Clear ([Alt]+C) |
Clears the data fields, but
does not unlock the form. |
|
Delete ([Alt]+D) |
Not in use at this time. |
|
Save ([Alt]+S) |
Saves changes made. You will be asked to confirm the changes. |
|
Exit ([Alt]+X) |
Exits the application. |
Replacing a Card
A card must be replaced if it is lost or stolen. Replacing a card results in a new card being printed, with a new card number and expiration date.
1. Do one of the following:
· Navigate to the Card screen in one of the ways described at the beginning of this chapter.
· Navigate to the Vehicle screen in one of the ways described in the Vehicle chapter.
· Navigate to the Employee screen in one of the ways described in the Employee chapter.
2. Retrieve and select the card you wish to replace.
3. Do one of the following, depending on which screen you are using:
· Select Card -> Replace from the drop-down menu (or choose Replace from the action list).
· Select Vehicle -> Replace from the drop-down menu (or choose Replace from the action list).
· Select Employee -> Replace from the drop-down menu (or choose Replace from the action list).
4.
You will be asked to confirm. Click the ![]() button (or press [Alt]+O) in the confirmation
box. The new card number will populate in the List tab of the screen that you
are using.
button (or press [Alt]+O) in the confirmation
box. The new card number will populate in the List tab of the screen that you
are using.
5. FleetNet saves the request. Cards are then printed using your local AS/400 unless the Licensee outsources their card production to SourceOne.
Reissuing a Card
A card is reissued if it is defective (for example, the magnetic stripe no longer works). Reissuing a card results in a new card being printed, with the existing card number and expiration date.
1. Do one of the following:
· Navigate to the Card screen in one of the ways described at the beginning of this chapter.
· Navigate to the Vehicle screen in one of the ways described in the Vehicle chapter.
· Navigate to the Employee screen in one of the ways described in the Employee chapter.
2. Retrieve and select the card you wish to reissue.
3. Do one of the following, depending on which screen you are using:
· Select Card -> Reissue from the drop-down menu (or choose Reissue from the action list).
· Select Vehicle -> Reissue from the drop-down menu (or choose Reissue from the action list).
· Select Employee -> Reissue from the drop-down menu (or choose Reissue from the action list).
4. FleetNet saves the request. Cards are then printed using your local AS/400 unless the Licensee outsources their card production to SourceOne.
Card Detail
This tab displays detailed information about the selected card:
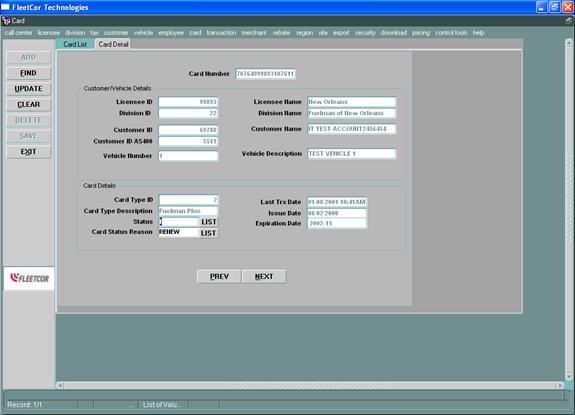
To view another card, click the ![]() or
or ![]() button (or press
[Alt]+P or [Alt]+N, respectively). (See the Getting
Started chapter for help).
button (or press
[Alt]+P or [Alt]+N, respectively). (See the Getting
Started chapter for help).
The only fields on this tab that can be updated are the Status and Card Status Reason fields. All other fields must be changed on the Customer, Employee, or Vehicle screens.
The tab’s data fields are as follows:
|
Card Number DATA FIELD |
DESCRIPTION |
|
Card Number |
System-assigned
17-digit card number (populated). |
|
Customer/Vehicle Details DATA FIELD |
DESCRIPTION |
|
Licensee ID |
Licensee to which the card
belongs (populated). |
|
Licensee Name |
Name of the licensee to which the card belongs (populated). |
|
Division ID |
Division to which the card belongs (populated). |
|
Division Name |
Licensee-defined name assigned to the division
(populated). |
|
Customer ID |
Unique system-assigned identifier of the customer (populated). |
|
Customer Name |
Name of the customer (populated). |
|
Customer ID AS400 |
Customer’s ID number on the AS/400 (populated). |
|
Vehicle Number |
Customer-defined vehicle number (populated if vehicle card). |
|
Vehicle Description |
Customer-defined vehicle description (populated if vehicle card). |
|
Card Details DATA FIELD |
DESCRIPTION |
|
Card Type ID |
Card type system
(1=One-Card, 2=Two-Card) in use (populated). |
|
Last Trx Date |
Date and time of the card’s last transaction. |
|
Card Type Description |
Type of card product in use
(populated). |
|
Issue Date |
Date on which the card was
issued (populated). |
|
Status |
Status of the card (A=Active; I=Inactive; R=Renewed). |
|
Expiration Date |
Date on which the card
expires (populated). |
|
Card Status Reason |
Reason for the change in card status (Issue, Replace, Renew). |
The tab’s command button functions are as follows:
|
BUTTON |
DESCRIPTION |
|
Add ([Alt]+A) |
Not in use at this time. Cards are added on the Vehicle or Employee screens. |
|
Find ([Alt]+F) |
Allows you to search for a card. |
|
Update ([Alt]+U) |
Allows you to update the Status and/or Card Status Reason fields. |
|
Clear ([Alt]+C) |
Clears the data fields, but
does not unlock the form. |
|
Delete ([Alt]+D) |
Not in use at this time. |
|
Save ([Alt]+S) |
Saves changes made. You will be asked to confirm the changes. |
|
Exit ([Alt]+X) |
Exits the application. |
Updating a Card
1. Navigate to the Card screen in one of the ways described at the beginning of this chapter.
2. Retrieve and select the card you wish to update.
3.
Click the ![]() button, press [Alt]+U, or double-click the
card record.
button, press [Alt]+U, or double-click the
card record.
4. Status – Change the status of the card (A=Active; I=Inactive; R=Renewed).
Note: If this customer is on iFleet, this field can only be changed in iFleet.
5. Card Status Reason – Select the reason for the change in card status (Issue, Replace, Renew).
6. To make changes to the other fields, go to the Customer, Employee, or Vehicle screens (see the respective chapter(s) for details).
7.
Click the ![]() button (or press [Alt]+S). You will be asked
to confirm. Click the
button (or press [Alt]+S). You will be asked
to confirm. Click the ![]() button (or press [Alt]+O) to save the card
record.
button (or press [Alt]+O) to save the card
record.
You can cancel the changes by clicking the ![]() button (or pressing [Alt]+C) any time before
pressing OK.
button (or pressing [Alt]+C) any time before
pressing OK.
Snapshot Screen Overview
The Snapshot screen displays a summary of a card, and its associated licensee and customer. For example, if a site calls because a transaction has been declined, you can quickly determine whether the employee (driver) or vehicle card is active, the customer’s account over its credit limit, the licensee has been locked, or whether the wrong type of fuel was purchased.
The screen consists of these tabs:
· Card/Licensee/Customer Detail displays summary information about the card, and associated licensee and customer.
· Vehicle Detail displays information about the associated vehicle, if any.
· Employee List displays a list of all of the customer’s employees.
Access the Snapshot screen in one of two ways:
·
On the Call Authorization screen, click the ![]() button (or press
[Alt]+P).
button (or press
[Alt]+P).
· On the Card screen, find and retrieve the card. Then select Card -> Snapshot from the drop-down menu:
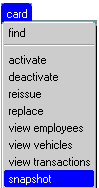
Card/Licensee/Customer Detail
This tab contains information about the card, and its associated licensee and customer:
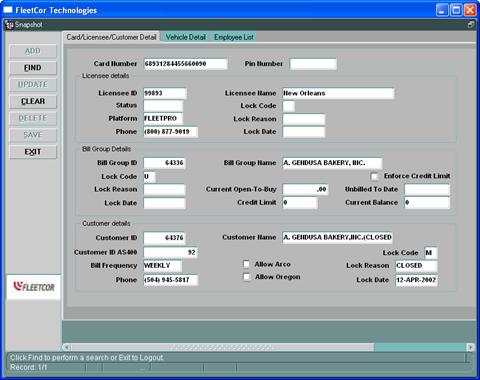
The only unlocked fields on this tab are Card Number and PIN Number (when present).
The tab’s data fields are as follows:
|
DATA FIELD |
DESCRIPTION |
|
Card Number |
System-assigned 17-digit vehicle or employee card number (mandatory for performing a search). |
|
PIN Number |
PIN associated with the card number (optional for performing a search). Note: This field is present only when the Snapshot screen is accessed via the Call Authorization screen. |
Bold = Mandatory field
|
Licensee details DATA FIELD |
DESCRIPTION |
|
Licensee ID |
Licensee to which the card
belongs. |
|
Licensee Name |
Name under which the licensee operates |
|
Status |
Licensee’s status (R=Restricted; U=Unlocked; S=System Locked; M=Manually Locked, etc.). |
|
Lock Code |
Licensee’s status (E=Expired, M=Manually Locked, N=Notify Franchisee, O=Over Credit Limit, P=Past Due, R=Restricted, S=System Locked, U=Unlocked). |
|
Platform |
System that the licensee operates (FleetPro, Legacy, or Tandem). |
|
Lock Reason |
Reason that the licensee was locked (Closed, Destroyed, Lost, Stolen, Terminated, Sold). |
|
Phone |
Licensee’s phone number. |
|
Lock Date |
Date on which the
licensee was locked. |
|
Bill Group details DATA FIELD |
DESCRIPTION |
|
Bill Group ID |
ID of the bill group to which the customer belongs. |
|
Bill Group Name |
Name of the bill group to which the customer belongs. |
|
Lock Code |
Bill group’s status (U=Unlocked, S=System Locked, M=Manually Locked, N=Notify Franchisee, O=Over Credit Limit, P=Past Due, R=Restricted, E=Expired). |
|
Enforce Credit
Limit |
A check indicates
that the credit limit is to be enforced. |
|
Lock Reason |
Reason that the bill group was locked (Closed, Destroyed, Lost, Stolen, Terminated, Sold). |
|
Current Open-To-Buy |
Dollar amount the bill group has to spend before exceeding its Credit Limit (or Credit Shadow Limit, if that function from the Credit tab of the Customer screen is used). This field that is calculated (using fields from the Credit tab of the Customer screen) as follows: Credit Limit (or Shadow Credit Limit, if applicable) minus Unbilled To Date, minus temporarily priced transactions*, minus Current Balance. *For transactions that are not priced, temporary prices are used until the actual pricing occurs (during the next database synchronization window). After the synchronization, the actual pricing is applied and balances are adjusted accordingly. |
|
Unbilled To Date |
Dollar amount of unbilled, un-priced transactions and unbilled, priced transactions for the bill group (populated). Un-priced transactions are applied to a bill group’s credit using the retail price of the transactions. |
|
Lock Date |
Date on which the bill group was locked. |
|
Credit Limit |
Bill group’s credit limit. |
|
Current Balance |
Balance due for this bill group (populated). |
|
Customer details DATA FIELD |
DESCRIPTION |
|
Customer ID |
Unique system-generated identifier of the customer. |
|
Customer Name |
Customer’s name. |
|
Customer ID AS400 |
Customer’s ID
number on the AS/400. |
|
Lock Code |
Customer’s status (U=Unlocked, S=System Locked, M=Manually Locked, N=Notify Franchisee, O=Over Credit Limit, P=Past Due, R=Restricted, E=Expired). |
|
Bill Frequency |
Frequency with
which the customer is billed (Weekly, Bi-Weekly, Calendar, FFM). |
|
Allow ARCO |
A check indicates that the customer is permitted to fuel at ARCO sites. |
|
Lock Reason |
Reason that the customer account was locked (Closed, Destroyed, Lost, Stolen, Terminated, Sold). |
|
Phone |
Customer’s phone number. |
|
Allow |
A check indicates that the
customer is licensed to pump fuel in |
|
Lock Date |
Date on which the
customer account was locked. |
The tab’s command button functions are as follows:
|
BUTTON |
DESCRIPTION |
|
Add ([Alt]+A) |
Not in use at this time. |
|
Find ([Alt]+F) |
Allows you to search for a specific record. |
|
Update ([Alt]+U) |
Not in use at this time. |
|
Clear ([Alt]+C) |
Clears the data fields, but
does not unlock the form. |
|
Delete ([Alt]+D) |
Not in use at this time. |
|
Save ([Alt]+S) |
Not in use at this time. |
|
Exit ([Alt]+X) |
Exits Snapshot and returns to the previous screen. |
Finding & Retrieving a Card
When you are navigated to the Snapshot screen, the Card/Licensee/Customer Detail tab is the first tab you will see; begin with Step 4 as listed below. However, if you have already retrieved a card and need to find another, begin with Step 1:
1. On
the left side of the Snapshot screen, click the ![]() button (or press [Alt]+F).
button (or press [Alt]+F).
2. Enter the 17-digit (vehicle or employee) card number. You can also enter the PIN that corresponds with the card number, which will narrow the search.
3.
Click the ![]() button (the FIND button becomes the RETRIEVE
button after it is pressed). The corresponding card will then be displayed.
button (the FIND button becomes the RETRIEVE
button after it is pressed). The corresponding card will then be displayed.
4. To view a list of the customer’s employees, select the Employee List tab (to the right of the Vehicle Detail tab).
To view the details of
a vehicle card, select the Vehicle Detail tab (to the right of the
Card/Licensee/Customer Detail tab). Note that unless you have entered a
17-digit vehicle card number, the Vehicle Detail tab will not contain
any vehicle information. This is so even for an employee who has been assigned
to a particular vehicle (see Adding an Employee
in the Employee chapter for an explanation of Vehicle Limit Type).
Cancel the search at
any time by clicking the ![]() button (the
EXIT button becomes the CANCEL button after FIND is pressed). This will display
a blank Card/Licensee/Customer Detail
tab.
button (the
EXIT button becomes the CANCEL button after FIND is pressed). This will display
a blank Card/Licensee/Customer Detail
tab.
Vehicle Detail
This display-only tab contains information only when a vehicle card number is retrieved:
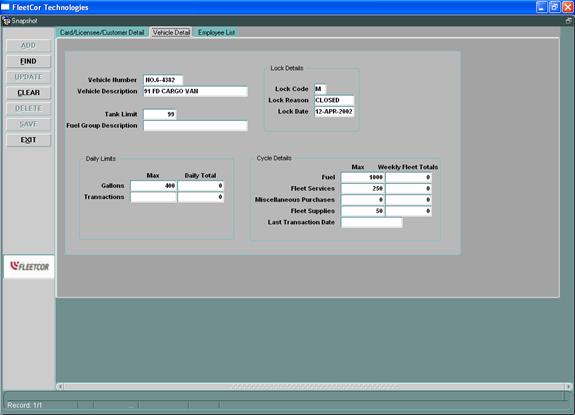
The tab’s data fields are as follows:
|
DATA FIELD |
DESCRIPTION |
|
Vehicle Number |
Customer-defined vehicle number. |
|
Vehicle Description |
Customer-defined vehicle description. |
|
Tank Limit |
Number of gallons that the vehicle’s fuel tank holds. |
|
Fuel Group
Description |
Type of fuel that
the vehicle is restricted to, if any. |
|
Lock Details DATA FIELD |
DESCRIPTION |
|
Lock Code |
Customer’s status (N=Notify Licensee; O=Over Limit; P=Past Due; R=Restricted; U=Unlocked; S=System Locked; M=Manually Locked) |
|
Lock Reason |
Reason the account was locked (Closed, Destroyed, Lost, Stolen, Terminated, Sold). |
|
Lock Date |
Date on which the
vehicle was locked. |
|
Daily Limits DATA FIELD |
DESCRIPTION |
|
Gallons – Max |
Maximum gallons that can be purchased for the vehicle in a 24-hour period (midnight – midnight). |
|
Gallons – Daily Total |
Gallons that have been purchased for the vehicle in the current 24-hour period. |
|
Transactions – Max |
Maximum number of transactions allowed for the vehicle in a 24-hour period (midnight – midnight). |
|
Transactions – Daily Total |
Number of transactions for the vehicle in the current 24-hour period. |
|
Cycle Details DATA FIELD |
DESCRIPTION |
|
Fuel – Max |
Maximum gallons of fuel that can be purchased during this customer’s authorization cycle (Weekly or Monthly, as appropriate) before the transaction is denied. |
|
Fuel – Fleet Totals |
Gallons of fuel purchased for the vehicle in this customer’s authorization cycle (Weekly or Monthly). |
|
Fleet Services – Max |
Maximum dollar amount of Services that can be purchased during this customer’s authorization cycle before the transaction is denied. |
|
Fleet Services – Fleet Totals |
Dollar amount of Services purchased for the vehicle in this customer’s authorization cycle (Weekly or Monthly). |
|
Miscellaneous Purchases – Max |
Maximum dollar amount of Miscellaneous Purchases that can be made during this customer’s authorization cycle before the transaction is denied. |
|
Miscellaneous Purchases – Fleet Totals |
Dollar amount of Miscellaneous Purchases made for the vehicle in this customer’s authorization cycle (Weekly or Monthly). |
|
Fleet Supplies – Max |
Maximum dollar amount of Supplies that can be purchased during this customer’s authorization cycle before the transaction is denied. |
|
Fleet Supplies –Totals |
Dollar amount of Supplies purchased for the vehicle in this customer’s authorization cycle (Weekly or Monthly). |
|
Last Transaction Date |
Date of the most recent transaction for this vehicle. |
The tab’s command button functions are as follows:
|
BUTTON |
DESCRIPTION |
|
Add ([Alt]+A) |
Not in use at this time. |
|
Find ([Alt]+F) |
Allows you to search for a specific record. |
|
Update ([Alt]+U) |
Not in use at this time. |
|
Clear ([Alt]+C) |
Clears the data fields, but
does not unlock the form. |
|
Delete ([Alt]+D) |
Not in use at this time. |
|
Save ([Alt]+S) |
Not in use at this time. |
|
Exit ([Alt]+X) |
Exits Snapshot and returns to the previous screen. |
Employee List
This tab is a display-only list of all employees within the customer account:
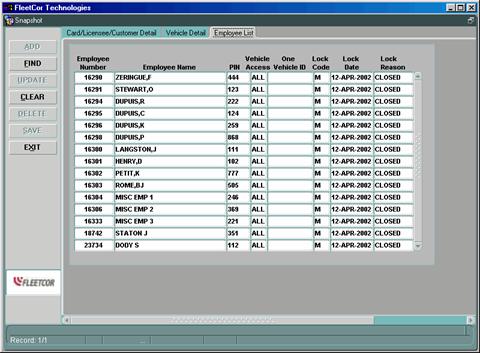
The tab’s data fields are as follows:
|
DATA FIELD |
DESCRIPTION |
|
Employee Number |
Customer-defined employee number. |
|
Employee Name |
Customer-defined name of the employee. |
|
PIN |
Personal Identification Number for the card. |
|
Vehicle Access |
Indicates which of the customer’s vehicle(s) the employee has access to |
|
One Vehicle ID |
Vehicle to which
the employee is restricted (if ONE Vehicle Access). |
|
Lock Code |
Employee’s status (N=Notify Licensee; O=Over Limit; P=Past Due; R=Restricted; U=Unlocked; S=System Locked; M=Manually Locked). |
|
Lock Date |
Date on which the employee was locked. |
|
Lock Reason |
Reason that the employee was locked. |
The tab’s command button functions are as follows:
|
BUTTON |
DESCRIPTION |
|
Add ([Alt]+A) |
Not in use at this time. |
|
Find ([Alt]+F) |
Allows you to search for a specific record. |
|
Update ([Alt]+U) |
Not in use at this time. |
|
Clear ([Alt]+C) |
Clears the data fields, but
does not unlock the form. |
|
Delete ([Alt]+D) |
Not in use at this time. |
|
Save ([Alt]+S) |
Not in use at this time. |
|
Exit ([Alt]+X) |
Exits Snapshot and returns to the previous screen. |
